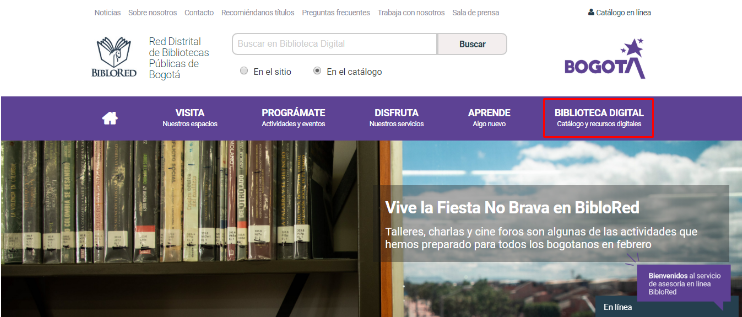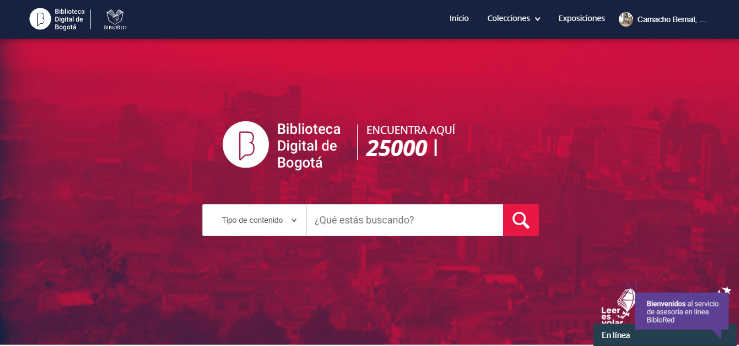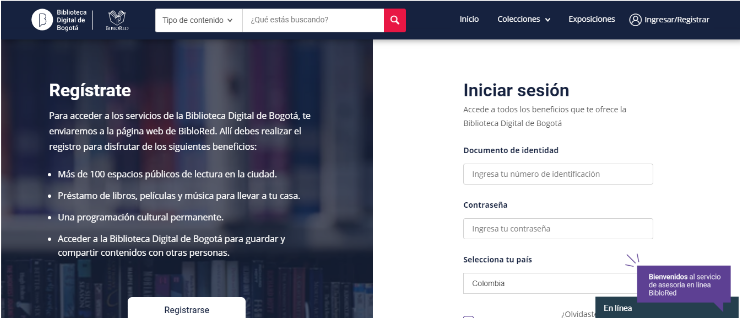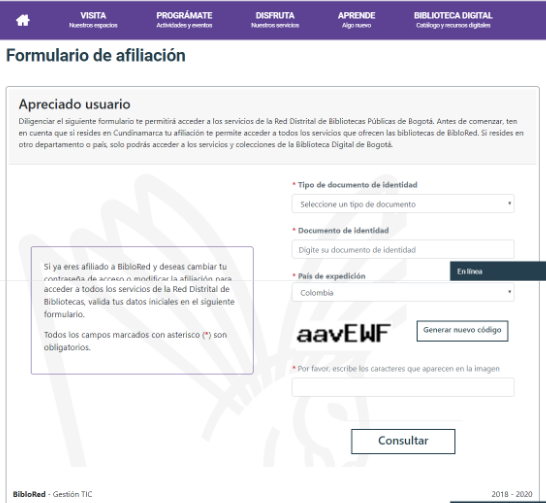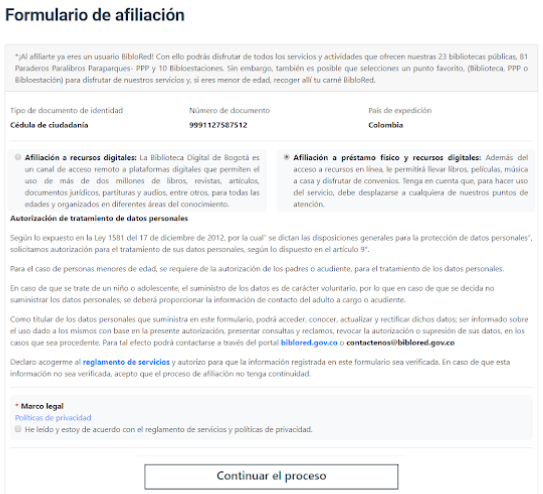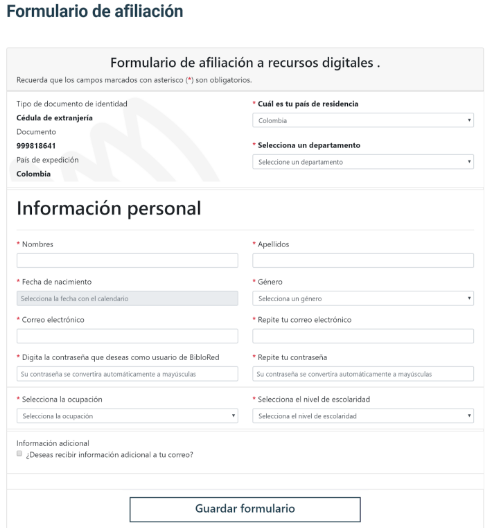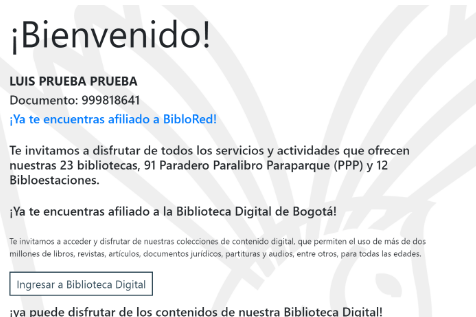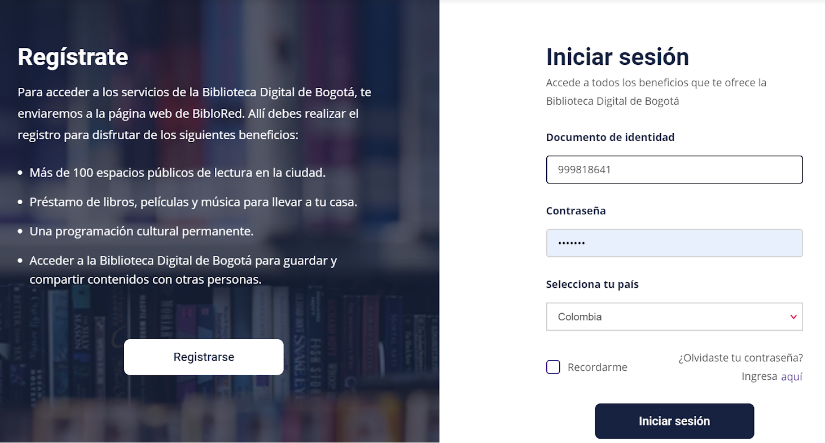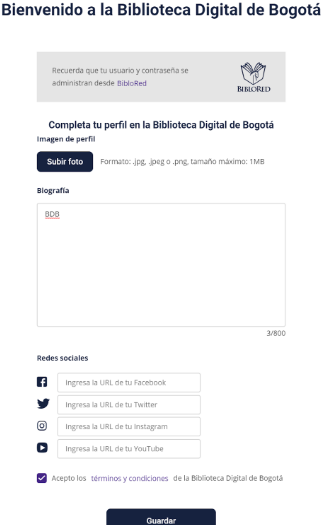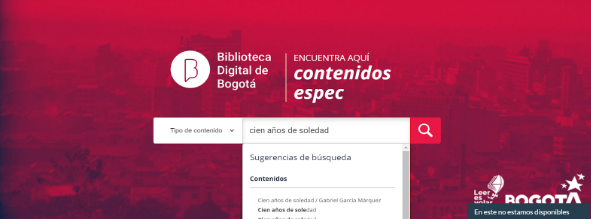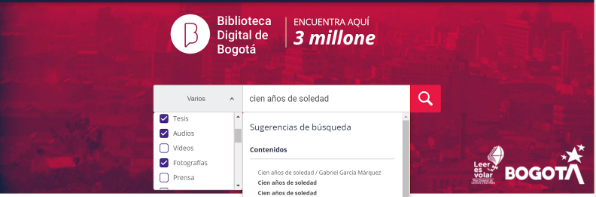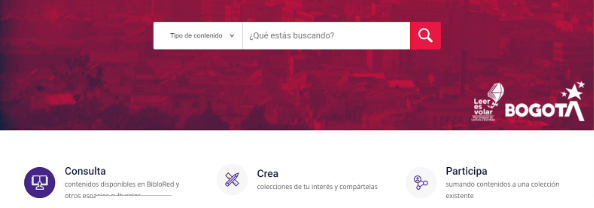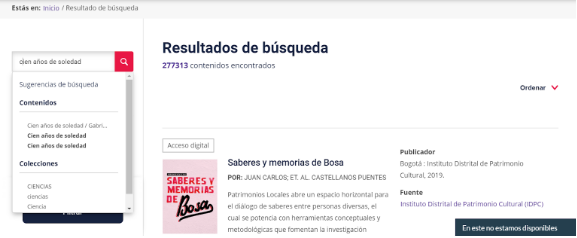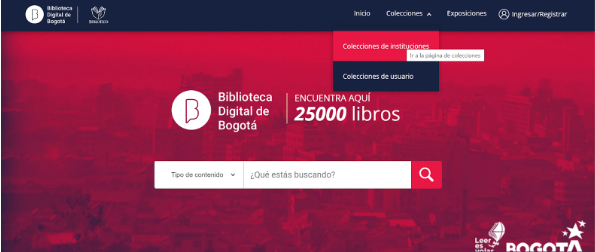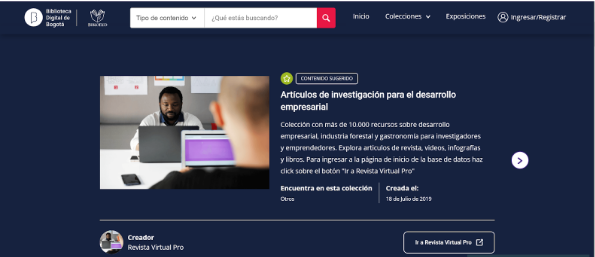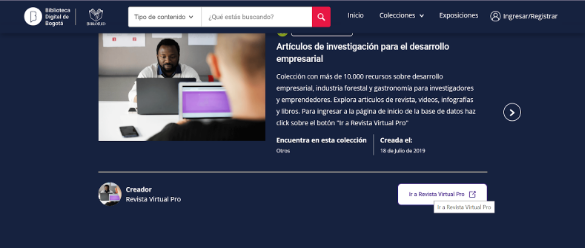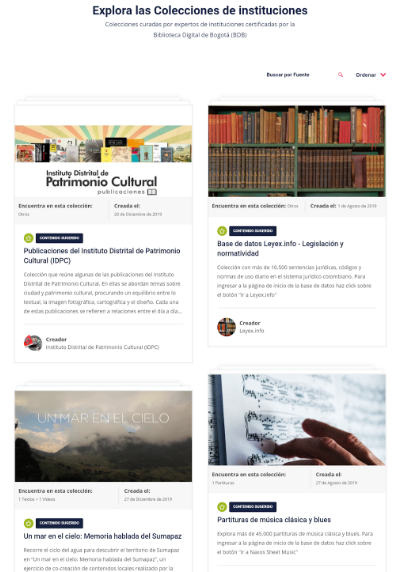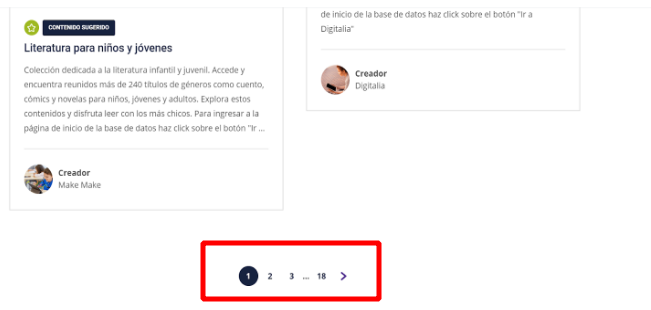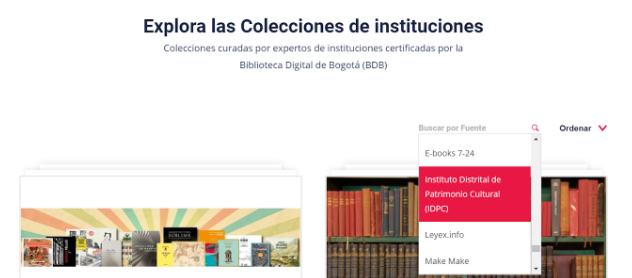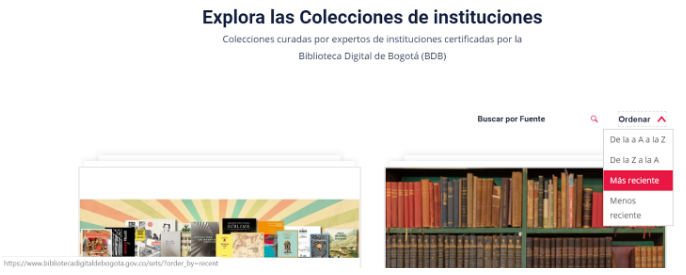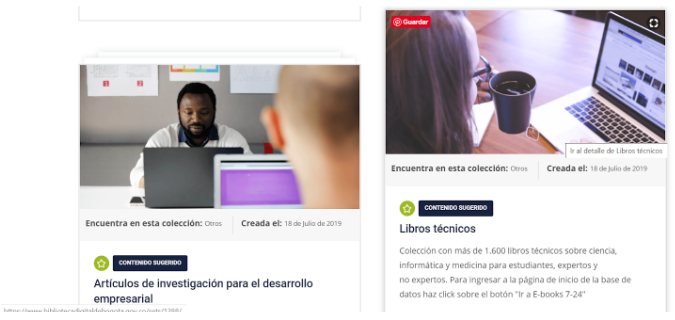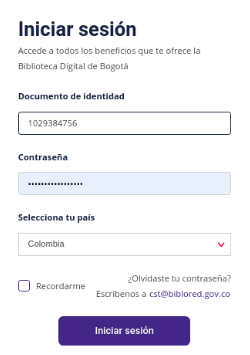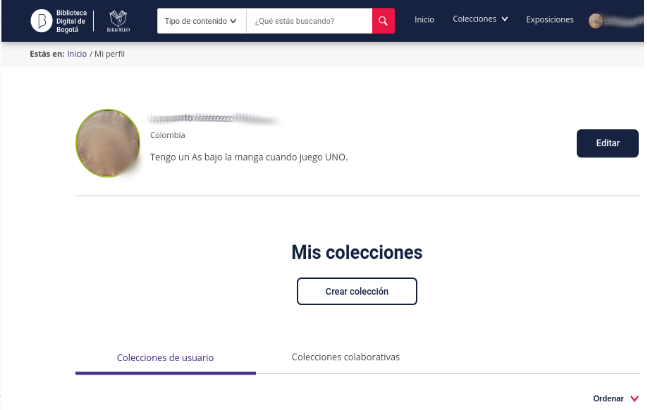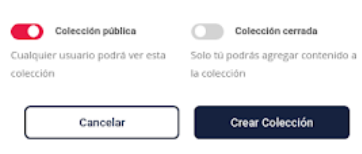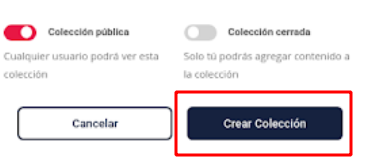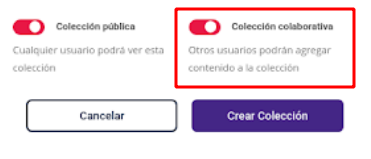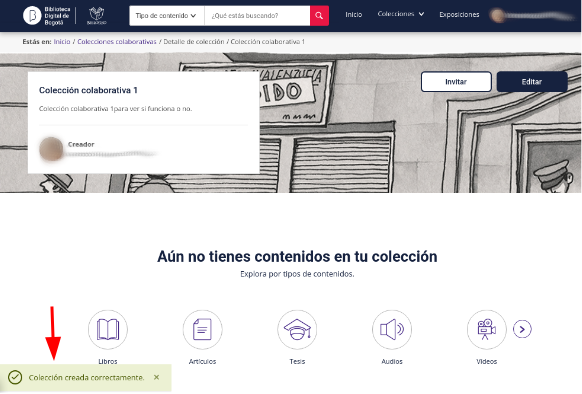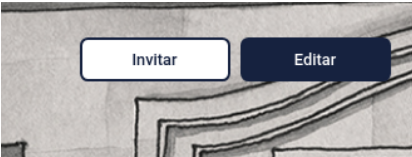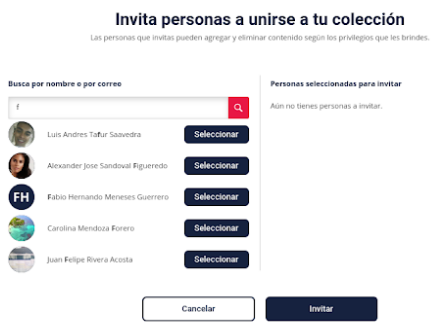Diferencia entre revisiones de «Guías y manuales de la Biblioteca Digital de Bogotá»
(En esta página encontrará documentación sobre los aspectos que componen el funcionamiento y posibilidades de uso de la Biblioteca Digital de Bogotá. Las siguientes secciones encontrará descripciones sobre los documentos guía y manuales disponibles, así como otra información de interés, que esperamos pueda facilitar la experiencia de exploración y uso de esta plataforma como un canal de acceso abierto, remoto y público a diversos tipos de contenidos, seleccionados y organizados en diferentes área) |
|||
| Línea 75: | Línea 75: | ||
3. Al realizar una búsqueda y empezar a escribir las palabras, por defecto mostrará sugerencias de resultados, que podemos consultar u omitir y completar la búsqueda deseada dando enter o presionando el botón de lupa: | 3. Al realizar una búsqueda y empezar a escribir las palabras, por defecto mostrará sugerencias de resultados, que podemos consultar u omitir y completar la búsqueda deseada dando enter o presionando el botón de lupa: | ||
| + | [[Archivo:Image28.png|centro|marco]] | ||
4. También desde esta opción es posible filtrar por uno o múltiples tipos de contenido para restringir la búsqueda | 4. También desde esta opción es posible filtrar por uno o múltiples tipos de contenido para restringir la búsqueda | ||
| + | [[Archivo:Image29.png|centro|marco]] | ||
5. Al realizar la búsqueda desde la opción “Consulta” | 5. Al realizar la búsqueda desde la opción “Consulta” | ||
| + | [[Archivo:Image30.png|centro|marco]] | ||
Serás dirigido a la página de resultados de búsqueda, donde podrás aplicar diversos filtros que facilitan limitar los resultados | Serás dirigido a la página de resultados de búsqueda, donde podrás aplicar diversos filtros que facilitan limitar los resultados | ||
| + | [[Archivo:Image31.png|centro|marco]] | ||
== Colecciones == | == Colecciones == | ||
| Línea 93: | Línea 97: | ||
1.En primer lugar vamos al home de la BDB, en el menú principal movemos el cursor sobre “Colecciones” y damos clic sobre “Colecciones de instituciones”: | 1.En primer lugar vamos al home de la BDB, en el menú principal movemos el cursor sobre “Colecciones” y damos clic sobre “Colecciones de instituciones”: | ||
| + | [[Archivo:Image32.png|centro|marco]] | ||
2. A continuación veremos un carrusel de destacados, para explorar colecciones institucionales recomendadas, desplazándose a la derecha podemos ver otras colecciones. En esta primera instancia veremos detalles como el nombre de la colección, a qué fuente de datos pertenece, su descripción y la cantidad y tipos de contenido que contiene. | 2. A continuación veremos un carrusel de destacados, para explorar colecciones institucionales recomendadas, desplazándose a la derecha podemos ver otras colecciones. En esta primera instancia veremos detalles como el nombre de la colección, a qué fuente de datos pertenece, su descripción y la cantidad y tipos de contenido que contiene. | ||
| + | [[Archivo:Image33.png|centro|marco]] | ||
Si queremos entrar a la página de una base de datos suscrita por BibloRed, podemos hacer click sobre el botón “Ir a (nombre de la base de datos)”. | Si queremos entrar a la página de una base de datos suscrita por BibloRed, podemos hacer click sobre el botón “Ir a (nombre de la base de datos)”. | ||
| + | [[Archivo:Image35.png|centro|marco]] | ||
Al hacer click sobre ese botón seremos redirigidos al portal de la base de datos en cuestión. | Al hacer click sobre ese botón seremos redirigidos al portal de la base de datos en cuestión. | ||
3. Seguidamente del carrusel con colecciones institucionales destacadas, encontraremos la información básica de cada una de las colecciones institucionales | 3. Seguidamente del carrusel con colecciones institucionales destacadas, encontraremos la información básica de cada una de las colecciones institucionales | ||
| + | [[Archivo:Image36.png|centro|marco]] | ||
Podemos avanzar entre páginas y explorar las agrupaciones | Podemos avanzar entre páginas y explorar las agrupaciones | ||
| + | [[Archivo:Image37.png|centro|marco]] | ||
4. O podemos filtrar nuestra búsqueda en colecciones por una fuente de información en particular | 4. O podemos filtrar nuestra búsqueda en colecciones por una fuente de información en particular | ||
| + | [[Archivo:Image38.png|centro|marco]] | ||
5. Y también podemos realizar un ordenamiento, bien sea alfabético o por más recientes, en orden ascendente o descendente | 5. Y también podemos realizar un ordenamiento, bien sea alfabético o por más recientes, en orden ascendente o descendente | ||
| + | [[Archivo:Image39.png|centro|marco]] | ||
6. Si hacemos click sobre cualquiera de estas colecciones institucionales, podremos acceder a cada uno de los recursos de contenido que la integran. | 6. Si hacemos click sobre cualquiera de estas colecciones institucionales, podremos acceder a cada uno de los recursos de contenido que la integran. | ||
| + | [[Archivo:Image40.png|centro|marco]] | ||
=== Colecciones de usuarios === | === Colecciones de usuarios === | ||
| Línea 121: | Línea 133: | ||
2. ingresamos los datos en el formulario de inicio de sesión, seleccionamos el país “Colombia” y luego iniciamos sesión. | 2. ingresamos los datos en el formulario de inicio de sesión, seleccionamos el país “Colombia” y luego iniciamos sesión. | ||
| + | [[Archivo:Image50.png|centro|marco]] | ||
3. Una vez ubicados en nuestra cuenta de usuario, vemos nuestro perfil y en la siguiente sección un título que dice “Mis colecciones” y un botón con el título “Crear colección” damos click. | 3. Una vez ubicados en nuestra cuenta de usuario, vemos nuestro perfil y en la siguiente sección un título que dice “Mis colecciones” y un botón con el título “Crear colección” damos click. | ||
| + | [[Archivo:Image51.png|centro|marco]] | ||
4. Nos encontramos con el formulario para crear una colección. En esta sección veremos un formulario con los campos para ingresar un nombre de la colección, una descripción de la colección, un botón para seleccionar y subir una fotografía en formato .jpg, .jpeg o .png de un tamaño máximo de 1MB. | 4. Nos encontramos con el formulario para crear una colección. En esta sección veremos un formulario con los campos para ingresar un nombre de la colección, una descripción de la colección, un botón para seleccionar y subir una fotografía en formato .jpg, .jpeg o .png de un tamaño máximo de 1MB. | ||
Es un requisito del sistema asignar una imagen a la colección que estamos creando, y desde la Biblioteca Digital de Bogotá, recomendamos que sea una imagen sin restricciones de uso por derecho de autor. | Es un requisito del sistema asignar una imagen a la colección que estamos creando, y desde la Biblioteca Digital de Bogotá, recomendamos que sea una imagen sin restricciones de uso por derecho de autor. | ||
| + | [[Archivo:Image53.png|centro|marco]] | ||
Y finalmente dos opciones sobre el tipo de colección que queremos crear, una colección pública o una colección privada. Por defecto el sistema preestablece una colección privada, este tipo de colecciones solamente podrá ser consultada por la persona que crea la colección, para modificar esta opción solamente tenemos que darle clic al botón junto al título “Colección privada” hasta que cambie de color gris a uno rojo fucsia, indicando que ha cambiado la selección a “Colección pública”, cualquier otro usuario podrá ver la colección que has creado. | Y finalmente dos opciones sobre el tipo de colección que queremos crear, una colección pública o una colección privada. Por defecto el sistema preestablece una colección privada, este tipo de colecciones solamente podrá ser consultada por la persona que crea la colección, para modificar esta opción solamente tenemos que darle clic al botón junto al título “Colección privada” hasta que cambie de color gris a uno rojo fucsia, indicando que ha cambiado la selección a “Colección pública”, cualquier otro usuario podrá ver la colección que has creado. | ||
| + | [[Archivo:Image54.png|centro|marco]] | ||
5. Por último seleccionamos la opción “Crear colección” y verificamos que se haya creado correctamente. | 5. Por último seleccionamos la opción “Crear colección” y verificamos que se haya creado correctamente. | ||
| + | [[Archivo:Image55.png|centro|marco]] | ||
==== Colecciones colaborativas ==== | ==== Colecciones colaborativas ==== | ||
| Línea 136: | Línea 153: | ||
2. Seleccionamos el botón junto al título “Colección cerrada” hasta que cambie de color gris a uno rojo fucsia, indicando que ha cambiado la selección a “Colección colaborativa”, indicando que otros usuarios podrán agregar contenido a la colección. | 2. Seleccionamos el botón junto al título “Colección cerrada” hasta que cambie de color gris a uno rojo fucsia, indicando que ha cambiado la selección a “Colección colaborativa”, indicando que otros usuarios podrán agregar contenido a la colección. | ||
| + | [[Archivo:Image56.png|centro|marco]] | ||
Tanto para las colecciones individuales como para las colaborativas, es opcional la selección de abrirla públicamente a otros usuarios de la Biblioteca Digital. | Tanto para las colecciones individuales como para las colaborativas, es opcional la selección de abrirla públicamente a otros usuarios de la Biblioteca Digital. | ||
3. Por último seleccionamos la opción “Crear colección” y verificamos que se haya creado correctamente, verificando el mensaje de aprobación que se muestra en la parte inferior izquierda de la pantalla, en un recuadro color verde. | 3. Por último seleccionamos la opción “Crear colección” y verificamos que se haya creado correctamente, verificando el mensaje de aprobación que se muestra en la parte inferior izquierda de la pantalla, en un recuadro color verde. | ||
| + | [[Archivo:Image57.png|centro|marco]] | ||
4. Luego de crear una colección colaborativa se podrá invitar a otras personas a incluir contenidos en esta colección, haciendo click en el botón “Invitar”, en la parte superior derecha de la imágen. | 4. Luego de crear una colección colaborativa se podrá invitar a otras personas a incluir contenidos en esta colección, haciendo click en el botón “Invitar”, en la parte superior derecha de la imágen. | ||
| + | [[Archivo:Image58.png|centro|marco]] | ||
5. Ingresamos a la página “Invita personas a unirse a tu colección” y en la casilla de búsqueda, podrás buscar a otras personas por su nombre o correo electrónico registrado en la Biblioteca Digital de Bogotá. | 5. Ingresamos a la página “Invita personas a unirse a tu colección” y en la casilla de búsqueda, podrás buscar a otras personas por su nombre o correo electrónico registrado en la Biblioteca Digital de Bogotá. | ||
| + | [[Archivo:Image59.png|centro|marco]] | ||
Se selecciona a la persona y luego se presiona el botón “invitar” en el recuadro azul en la parte inferior derecha. Con esta acción la persona a quien se invitó recibirá una notificación por correo electrónico y podrá incluir nuevos ítems a la Colección colaborativa. | Se selecciona a la persona y luego se presiona el botón “invitar” en el recuadro azul en la parte inferior derecha. Con esta acción la persona a quien se invitó recibirá una notificación por correo electrónico y podrá incluir nuevos ítems a la Colección colaborativa. | ||
Revisión actual del 03:18 16 ene 2021
Manuales de uso de la Biblioteca Digital de Bogotá[editar | editar código]
Acceso a la Biblioteca Digital de Bogotá[editar | editar código]
Nos dirigimos a la página principal de la página web de BibloRed encontrarás el menú principal, donde se encuentra el botón de acceso a la Biblioteca Digital de Bogotá.
También puedes acceder directamente a este recurso a través de la dirección web www.bibliotecadigitaldebogota.gov.co.
Desde estos dos puntos podremos dirigirnos a la página principal de la Biblioteca Digital de Bogotá.
Registro y afiliación[editar | editar código]
Una vez en la página principal, nos dirigimos al menú de la parte superior de la página al título “Registro/Afiliación”.
Esto nos presentará una página de inicio de sesión y registro en la plataforma. Esta última opción está disponible para quienes todavía no cuentan con su usuario y contraseña. El registro en la plataforma es gratuito.
En los pasos que siguen a continuación, se describirán las acciones requeridas para registrarse en la plataforma de la Biblioteca Digital de Bogotá para disfrutar de los recursos que están dispuestos en sus colecciones.
1. Si vamos a iniciar el proceso de registro debemos dar clic en el botón “Registrarse” ubicado en la parte inferior izquierda de la pantalla. Esta acción nos llevará al formulario de afiliación, como aparece en la siguiente imagen.
2. Al completar los datos de tipo de documento de identidad, número de documento, país de expedición y código de seguridad, debes presionar el botón Consultar.
Luego se presentan dos opciones de afiliación, como muestra la siguiente imagen:
A continuación describimos de qué se trata cada una de ellas.
Afiliación a préstamo físico y recursos digitales[editar | editar código]
Además del acceso a recursos en línea, podrás llevar libros, películas, música a casa y disfrutar de convenios. Ten en cuenta que, para hacer uso del servicio, debes desplazarte a cualquiera de los puntos de atención BibloRed.
Afiliación a recursos digitales[editar | editar código]
Esta opción te permite acceder la BDB, un canal de acceso remoto a plataformas digitales que permiten el uso de más de dos millones de libros, revistas, artículos, documentos jurídicos, partituras y audios, entre otros, para todas las edades y organizados en diferentes áreas del conocimiento.
Archivo:Registro-6.png
4. Luego de dar clic en el botón “Continuar el proceso”. Esto nos llevará a un nuevo formulario en donde se pide registrar nuestros datos de identificación, como parte de los procesos establecidos por la red de bibliotecas para ofrecer sus servicios públicos.
5. Al guardar el formulario se completa el proceso de afiliación y recibirás este mensaje
6. Con este formulario completado, podrás ingresar con el usuario y contraseña para disfrutar de los contenidos de la Biblioteca Digital de Bogotá. Recuerda que el "usuario" es el número de identificación de la persona registrada y la contraseña, si el registro se hace por primera vez, son los números de uno (1) a seis (6), una vez ingreses podrás cambiar la contraseña a una más segura.
7. Finalmente, debes completar la información de perfil sugerida y aceptar los términos y condiciones.
En esta sección podrás incluir un perfil descriptivo, no es necesario el detalle de información personal. Con esto podrás continuar navegando en la Biblioteca Digital de Bogotá.
Buscador[editar | editar código]
Es la funcionalidad de la Biblioteca Digital de Bogotá que permite recuperar recursos de contenido y colecciones de interés, usando una o varias palabras (también conocidas como términos) para limitar los resultados.
El buscador está presente en varias partes del portal de BDB:
1. En el home principal:
2. Como opción dentro del menú de home
3. Al realizar una búsqueda y empezar a escribir las palabras, por defecto mostrará sugerencias de resultados, que podemos consultar u omitir y completar la búsqueda deseada dando enter o presionando el botón de lupa:
4. También desde esta opción es posible filtrar por uno o múltiples tipos de contenido para restringir la búsqueda
5. Al realizar la búsqueda desde la opción “Consulta”
Serás dirigido a la página de resultados de búsqueda, donde podrás aplicar diversos filtros que facilitan limitar los resultados
Colecciones[editar | editar código]
La Biblioteca Digital de Bogotá en colaboración con distintas instituciones, de orden local y nacional, se encarga de poner en diálogo las colecciones con el fin de realizar medio de acceso a la información de tipo educativa, cultural y científica que se produce en Bogotá. La selección e integración de los contenidos de las fuentes de información que acoge la Biblioteca Digital de Bogotá, se realiza previa consulta, a partir de la identificación de obras de interés público, se establece un acuerdo entre ambas partes para la agrupación, cosechamiento de datos y posterior recuperación y previsualización en la información a través de la Biblioteca Digital de Bogotá.
Colecciones de instituciones[editar | editar código]
La BDB agrupa diversas fuentes de contenido, y estas, son organizadas en colecciones, que pueden responder a criterios temáticos, cronológicos, tipologías, entre otros; y de esa manera se muestran a los usuarios.
En la BDB se encuentran colecciones de acceso exclusivo para usuarios afiliados, ya que son bases de datos suscritas por BibloRed; y otras que pueden ser consultadas por todo tipo de usuarios.
Para acceder a las colecciones institucionales:
1.En primer lugar vamos al home de la BDB, en el menú principal movemos el cursor sobre “Colecciones” y damos clic sobre “Colecciones de instituciones”:
2. A continuación veremos un carrusel de destacados, para explorar colecciones institucionales recomendadas, desplazándose a la derecha podemos ver otras colecciones. En esta primera instancia veremos detalles como el nombre de la colección, a qué fuente de datos pertenece, su descripción y la cantidad y tipos de contenido que contiene.
Si queremos entrar a la página de una base de datos suscrita por BibloRed, podemos hacer click sobre el botón “Ir a (nombre de la base de datos)”.
Al hacer click sobre ese botón seremos redirigidos al portal de la base de datos en cuestión.
3. Seguidamente del carrusel con colecciones institucionales destacadas, encontraremos la información básica de cada una de las colecciones institucionales
Podemos avanzar entre páginas y explorar las agrupaciones
4. O podemos filtrar nuestra búsqueda en colecciones por una fuente de información en particular
5. Y también podemos realizar un ordenamiento, bien sea alfabético o por más recientes, en orden ascendente o descendente
6. Si hacemos click sobre cualquiera de estas colecciones institucionales, podremos acceder a cada uno de los recursos de contenido que la integran.
Colecciones de usuarios[editar | editar código]
Las Colecciones digitales que pueden ser creadas desde la Biblioteca Digital de Bogotá se caracterizan por ser de dos tipos, individuales y colaborativas. La creación de las colecciones puede ser realizado por cualquier persona, luego de haber realizado el registro en la plataforma. A continuación se presentan los pasos para crear colecciones.
Colecciones individuales[editar | editar código]
Las colecciones individuales son administradas y gestionada por una única persona. Esto quiere decir que quien crea una colección individual puede intervenir con la compilación, edición y descarte de los registros que componen la colección, así como determinar el carácter público o privado de la colección, frente a otras personas registradas en la Biblioteca Digital de Bogotá.
Teniendo en cuenta esta información procedemos crear la colección.
1. En primer lugar ingresamos a nuestra cuenta de usuario desde el botón ubicado en la parte superior derecha de la pantalla.
2. ingresamos los datos en el formulario de inicio de sesión, seleccionamos el país “Colombia” y luego iniciamos sesión.
3. Una vez ubicados en nuestra cuenta de usuario, vemos nuestro perfil y en la siguiente sección un título que dice “Mis colecciones” y un botón con el título “Crear colección” damos click.
4. Nos encontramos con el formulario para crear una colección. En esta sección veremos un formulario con los campos para ingresar un nombre de la colección, una descripción de la colección, un botón para seleccionar y subir una fotografía en formato .jpg, .jpeg o .png de un tamaño máximo de 1MB.
Es un requisito del sistema asignar una imagen a la colección que estamos creando, y desde la Biblioteca Digital de Bogotá, recomendamos que sea una imagen sin restricciones de uso por derecho de autor.
Y finalmente dos opciones sobre el tipo de colección que queremos crear, una colección pública o una colección privada. Por defecto el sistema preestablece una colección privada, este tipo de colecciones solamente podrá ser consultada por la persona que crea la colección, para modificar esta opción solamente tenemos que darle clic al botón junto al título “Colección privada” hasta que cambie de color gris a uno rojo fucsia, indicando que ha cambiado la selección a “Colección pública”, cualquier otro usuario podrá ver la colección que has creado.
5. Por último seleccionamos la opción “Crear colección” y verificamos que se haya creado correctamente.
Colecciones colaborativas[editar | editar código]
1. Seguimos los pasos del 1 al 4, mencionados en el documento sobre creación de colecciones personales, para la creación de Colecciones individuales. Estos pasos serán iguales para crear cualquier tipo de colección en la Biblioteca Digital de Bogotá. En cuanto hayamos realizado estos pasos continuamos con la selección del tipo de colección.
2. Seleccionamos el botón junto al título “Colección cerrada” hasta que cambie de color gris a uno rojo fucsia, indicando que ha cambiado la selección a “Colección colaborativa”, indicando que otros usuarios podrán agregar contenido a la colección.
Tanto para las colecciones individuales como para las colaborativas, es opcional la selección de abrirla públicamente a otros usuarios de la Biblioteca Digital.
3. Por último seleccionamos la opción “Crear colección” y verificamos que se haya creado correctamente, verificando el mensaje de aprobación que se muestra en la parte inferior izquierda de la pantalla, en un recuadro color verde.
4. Luego de crear una colección colaborativa se podrá invitar a otras personas a incluir contenidos en esta colección, haciendo click en el botón “Invitar”, en la parte superior derecha de la imágen.
5. Ingresamos a la página “Invita personas a unirse a tu colección” y en la casilla de búsqueda, podrás buscar a otras personas por su nombre o correo electrónico registrado en la Biblioteca Digital de Bogotá.
Se selecciona a la persona y luego se presiona el botón “invitar” en el recuadro azul en la parte inferior derecha. Con esta acción la persona a quien se invitó recibirá una notificación por correo electrónico y podrá incluir nuevos ítems a la Colección colaborativa.
Guía para la gestión del derecho de autor en Biblored[editar | editar código]
Este documento propone orientar a los promotores de lectura de Biblored en la gestión de los derechos de autor que tiene lugar al momento de co-crear contenidos con los usuarios de la red distrital pública de bibliotecas, y cuyas obras serán posteriormente digitalizadas y publicadas en la plataforma de la Biblioteca Digital de Bogotá.
Acceda al documento en este enlace.
Biblioteca Digital de Bogotá En Casa[editar | editar código]
Recursos audiovisuales relacionados con las funcionalidades básicas de la Biblioteca Digital de Bogotá. Los enlaces que se presentan a continuación son el resultado de sesiones en vivo en donde se ofrece una guía comentada de las secciones de esta plataforma web.
- A B C de la Biblioteca Digital de Bogotá.
- Biblioteca Digital de Bogotá para educadores.
Obtenido de «http://intranet.biblored.net/biblo-wiki/index.php?title=Guías_y_manuales_de_la_Biblioteca_Digital_de_Bogotá&oldid=382»
Categoría: